大数据分析工具Power BI(六):DAX表达式简单运用_当前关注
DAX表达式
数据分析表达式 (DAX) 语言是一种公式语言,Data Analysis Expressions 数据分析表达式,简称DAX表达式,其允许用户定义自定义计算。DAX 包含一些在 Excel 公式中使用的函数,此外还包含其他设计用于处理关系数据和执行动态聚合的函数。
DAX 公式与 Excel 公式非常相似,要创建 DAX 公式,请键入一个等号,后跟函数名或表达式以及所需的任何值或参数,DAX支持常见的4中运算符:算数运算符(+、-、*、/、^)、比较运算符(=、>、<、<=、>=、<>)、文本运算符(&)、逻辑运算符(&&、||)。
 (资料图片仅供参考)
(资料图片仅供参考)
除了以上运算符外,DAX 提供多种函数,与 Excel 类似,可用于处理字符串、使用日期和时间执行计算或者创建条件值,像SUM求和函数,这种函数数据量非常多,超过200个,但是常用的函数有几类:日期和时间函数、时间智能函数、统计函数,后续我们会一一学习。
DAX表达式的格式如下:
销售额=SUM(表1[列1])即:所有的公式必须引用表名,先指定表名再指定列名。
一、创建度量值
度量值是通过DAX表达式创建的一个虚拟的数据值,其不改变源数据,不改变数据模型,在Power BI图表中通过度量值可以快速便捷的统计一些我们想要的指标。
新建度量值有三种途径分别为"模型"视图中的新建度量值、"报表"视图中的新建度量值以及在"字段"区域鼠标右键新建度量值,三者的新建度量值是一样的,可见新建度量值的重要程度。
通过以上三种方式都可以新建度量值,下面在"模型"中选中门店信息表,点击"新建度量值"
在弹出的界面中输入:总营业额 = SUM("门店信息"[月营业额]) ,以上公式就是DAX公式,编写完成后回车或者点击前面的"√"完成编辑,可以在字段中对应的"门店信息"表中看到新增的"总营业额"指标,该字段不会在表中展示,只是一个虚拟的指标列。
新建的度量值功能非常强大,例如我们要统计每个省份、城市、区县的总营业额,可以通过度量值来快速实现。
统计每个城市中营业额统计每个省份中营业额
统计每个区县总营业额
通过以上操作我们可以看到只需要操作对应的行值,相应的总营业额就能自动统计出来,非常方便。此外,如果我们在Power BI中设置了"分片器",随着分片器的设置不同,对应的"总营业额"度量值也会变化。
二、快度量值
快度量值相当于度量值的简化版,不需要手写度量值DAX公式,其提供了一些简单的运算供我们选择,不灵活,建议多使用新建度量值。下面演示快度量值的操作。
假设我们现在需要统计门店信息中每种商圈类型的平均租金,可以通过快度量值来完成,操作如下:
可见以上创建的"快度量值"默认创建在了第一张"区县信息"表下,如果不想创建在该表下,可以在对应的表中右键选择"新建快速度量值"来完成,如上图所示。
下面我们可以通过创建"卡片图"可视化来展示商圈类别对应的平均租金,操作如下:
上图中展示的平均值有百万单位,我们也可以将单位去掉或者改成其他单位,操作如下:
最终效果如下:
注意以上结果显示的是11个商圈种类下平均租金,也可以选择不同的商圈类型查看每个商圈的均值,也是各个商圈的总值。
三、新建列
如果我们要使用的列不在数据表中,可以通过新建列来利用已有的字段生成需要的字段列。通过这种方式添加的字段会添加到已有的数据表中,这里的新建列与前面导入数据后新建列一样。
例如:根据门店信息表中的销售额对门店进行分类:高营收、中营收、底营收三档,操作如下:
首先打开"图表"视图,选择对应的"门店信息表",查看月营业额范围为80000-250000之间。
"新建列"操作,设置DAX公式来配置营收分档:营收分档 = IF("门店信息"[月营业额]<150000,"低营收",IF("门店信息"[月营业额]<200000,"中营收","高营收"))
为了更清晰的了解营收情况,我们可以绘制条形图来观察营收分档的数据:
四、新建表
DAX中新建表与新建列一样,也是利用已有的数据表通过DAX表达式生成所需的表格。常见的新建表有创建维度表、创建交叉联合表、创建纵向合并表,下面一一进行讲解。
1、创建维度表
通常维度表都是由外部数据导入到Power BI中,一些情况下我们也可以根据已有的事实表进行提取维度数据形成维度表,即将表中的某一列数据进行去重提取数据存入一张表形成维度数据。例如在"门店信息表"中我们可以观察每条数据都对应一个门店类型,那么可以针对门店类型列进行去重处理得到门店类型的维度数据形成维度表。
以上针对事实表中某列进行去重提取数据形成维度表可以通过DAX公式实现,有两种方式分别为VALUES()和DISTINCT()。
VALUES()函数用法如下:VALUES(表[列]):返回的是该列唯一值的新表。
VALUES(表):复制原表。
DISTINCT()函数用法如下:DISTINCT(表[列]):返回含有该列唯一值的新表,与VALUES(表[列])用法一致。
DISTINCT(表):返回具有不重复行的新表。
DISTINCT(表的表达式):针对表的表达式返回该表具有不重复行的新表。
以上VALUES()和DISTINCT()表达式各有个的用途,DISTINCT()不仅可以获取某列的唯一值形成新表,还可以对表中数据去重得到新表,所以DISTINCT()使用相对较多。
需求:针对"门店信息"表中门店类型进行提取维度数据,具体操作如下:
点击"新建表"之后输入DAX表达式:门店类型表 = DISTINCT("门店信息"[门店类型]),如下:
同样也可以使用VALUES()函数来实现,同样选择"新建表",输入表达式:门店类型表2 = VALUES("门店信息"[门店类型])
以上使用VALUES和DISTINCT函数表达式来得到的结果都是一样的。
2、创建交叉联合表
交叉联合表就是按照两张表中相同字段进行匹配,横向合并在一起,实现交叉联合表就需要使用NATURALINNERJOIN()函数,该函数使用方式如下:
NATURALINNERJOIN(LeftTable,RightTable)
以上左表和右表要求必须有相同的关联列,并且建立了模型关系,通过NATURALINNERJOIN函数会返回两表所有列字段组成的新表,否则会出错。
需求:针对"门店信息"表与"区县信息"表构建交叉联合表,之前我们已经针对两表建立了模型关系:
所以可以直接进行构建交叉联合表,"新建表"之后可以输入DAX表达式:交叉联合表 = NATURALINNERJOIN("门店信息",VALUES("区县信息"[区县名称]))
注意:在使用NATURALINNERJOIN时不允许表中有与左表相同的列,所以这里我们使用VALUES("区县信息"[区县名称])筛选出对应的列即可。也可以嵌套NATURALINNERJOIN来获取其他表中更多的数据列,例如我们可以针对这个结果关联"城市信息"将城市信息也展示在交叉联合表中,DAX表达式如下:
3、创建纵向合并表
两表形成纵向合并表就是将一张表追加到另外一张表中,类似与Power Query中表的追加效果一样。我们可以通过UNION函数来实现多张表的纵向合并,但是要求这些表必须有相同的列结构,否则不能追加合并或者合并之后的数据有缺失。
现有2022年第一到第四季度的点播订单表,基于四个季度的订单表创建纵向合并表。首先按照之前方式导入四个季度的数据:
然后通过UNION DAX公式创建纵向合并表,公式如下:2022年点播订单表 = UNION("第一季度点播订单表","第二季度点播订单表","第三季度点播订单表","第四季度点播订单表")
五、创建日期表
在Power BI中我们经常使用时间函数来对包含日期列的数据表进行时间转换操作做进一步的分析,这里我们通过Power BI创建一张日期表来演示日期函数的操作使用。
在Power BI中创建日期表常见的有两种函数:CALENDAR和ADDCOLUMNS。下面分别介绍。
1、通过CALENDAR函数创建日期表
创建日期表可以使用CALENDAR函数来实现,其用法如下:
CALENDAR(StartDate,EndData)
CALENDAR函数可以通过指定一个开始日期和结束日期生成一列顺序的日期数据表。在Power BI中"新建表"输入以下DAX公式:日期测试表 = CALENDAR(DATE(2022,01,01),DATE(2022,12,31)),生成日期表:
以上日期表生成之后,我们可以"新建列"根据当前列通过DAX函数来抽取日期列的年、月、日等信息,操作如下,新建列并指定DAX表达式为:年份 = YEAR([DATE])
按照以上方式我们多次创建列并输入DAX表达式:月份 = MONTH([DATE]),日期 = DAY([DATE]),如下:
可以看到,如果有非常多的列要一次性添加,每次都需要"新建列"操作,如果我们还要基于源字段来创建更多的列,例如:"季度"、"星期",为了方便我们可以直接通过ADDCOLUMNS函数来一次性创建多个列的日期表。
2、通过ADDCOLUMNS函数创建日期表
ADDCOLUMNS函数作用是用来向指定表添加列并返回具有新列的表,其用法如下:
ADDCOLUMNS(表,"名称1","表达式1","名称2","表达式2"...)
以上表是指向哪个表中添加列,后续的名称1是要添加的列名称,紧跟的表达式是获取该列值对应的DAX表达式,如果有多个新增的列以此类推往后写多个名称和表达式。
需求:创建一张时间表,包含年份、月份、日期、季度、星期、年份季度、年月、年周、全日期列字段,具体操作如下,新建表,输入DAX公式如下:
日期表2 = ADDCOLUMNS( CALENDAR(DATE(2022,01,01),DATE(2022,12,31)), "年份",YEAR([Date]), "月份",MONTH([Date]), "日期",DAY([Date]), "季度",QUARTER([Date]), "星期",FORMAT([Date],"AAA"), "星期2","周"&WEEKDAY([Date],2), "年份季度",FORMAT([Date],"第Q季度"), "年月",FORMAT([Date],"YYYY-MM"), "年周",FORMAT([Date],"YYYY")&"年第"&WEEKNUM([Date],2)&"周", "全日期",FORMAT([Date],"Long Date") )
以上通过"&"符号可以连接多个结果;FORMAT是格式化函数,在Power BI中FORMAT格式化的格式还有很多,可以参照下图,根据实际情况来使用。
3、构建动态日期表
以上获取日期数据表我们都是自己生成数据来操作的,针对导入到Power BI中含有日期字段的数据表我们也可以根据以上DAX表达式来生成对应的日期各列数据,这就是针对用户的数据构建的动态日期表。
下面我们针对2022年点播订单表来生成对应的动态日期数据,首先新建表,写入DAX表达式:
动态日期表 = ADDCOLUMNS( CALENDAR(FIRSTDATE("2022年点播订单表"[消费日期]),LASTDATE("2022年点播订单表"[消费日期])), "年份",YEAR([Date]), "月份",MONTH([Date]), "日期",DAY([Date]), "季度",QUARTER([Date]), "星期",FORMAT([Date],"AAA"), "年份季度",FORMAT([Date],"第Q季度"), "年月",FORMAT([Date],"YYYY-MM"), "年周",FORMAT([Date],"YYYY")&"年第"&WEEKNUM([Date],2)&"周", "全日期",FORMAT([Date],"Long Date") )
注意:以上创建日期数据与之前创建日期数据不同点在于动态日期表中日期是从用户表中获取的,写法为: CALENDAR(FIRSTDATE("2022年点播订单表"[消费日期]),LASTDATE("2022年点播订单表"[消费日期])),FIRSTDATE指定开始日期,LASTDATE指定结束日期。
以上针对用户表生成动态日期表后,为了方便后续我们使用,可以在模型关系中与对应的用户表创建模型关系:
六、DAX表达式创建空表
我们可以通过SELECTCOLUMNS()函数来基于某张表来创建一张新表,SELECTCOLUMNS函数与ADDCOLUMNS函数用法类似,但也有不同,ADDCOLUMNS是针对一张表来添加列,SELECTCOLUMNS是基于一张表来创建新的列而不是基于原表添加列,其使用方式如下:
SELECTCOLUMNS(表,"名称1","表达式1","名称2","表达式2"...)
以上表代表从哪个表选择列,名称1是创建新列的名称,紧跟的表达式1是获取该列值对应的DAX表达式,如果有多个新增的列以此类推往后写多个名称和表达式。
在使用SELECTCOLUMNS函数时经常会涉及到从其他相关联的表中获取数据,需要使用RELATED函数来从更多的表中获取列数据,RELATED函数需要传入一个列名作为参数,作用是查询表中包含的列值,从其他表返回这个列值,要求RELATED查询数据的表必须与SELECTCOLUMNS查询数据的表建立模型关系,否则会报错。
需求:根据导入到Power BI中的"2022年点播订单表"和"门店信息表"数据展示每个门店对应的点播订单信息。
首先我们在"模型"视图中构建两表的模型关系:
然后点击创建表,输入以下DAX公式:
2022门店点播订单信息 = SELECTCOLUMNS( "2022年点播订单表", "销售日期","2022年点播订单表"[消费日期], "消费时间","2022年点播订单表"[消费时间], "消费门店",RELATED("门店信息"[门店名称]), "点播套餐","2022年点播订单表"[套餐名称], "订单金额",("2022年点播订单表"[套餐价格]-"2022年点播订单表"[优惠金额]))
通过以上操作我们发现销售日期和消费时间列不是我们想要的结构,我们还可以进一步通过"列工具"调整对应的时间格式,操作如下,打开"列工具",选中对应的时间列进行时间格式调整:
X 关闭
推荐
-

大数据分析工具Power BI(六):DAX表达式简单运用_当前关注
发布时间:2023-04-01
-

天天快资讯:Apollo本地快速部署
发布时间:2023-03-31
-

颈部保养品排行榜最新_颈部保养品排行
发布时间:2023-03-31
-

民政部:“乙类乙管”后首个清明节,常态化殡葬服务保障工作全面恢复 微动态
发布时间:2023-03-31
-

黑牡丹: 关于股东股份解除质押的公告
发布时间:2023-03-31
-

焦点资讯:大语言模型中的涌现现象是不是伪科学?
发布时间:2023-03-31
-

现场直播!美女镇长云上丹寨亲采明前茶围炉品茗_全球时快讯
发布时间:2023-03-31
-
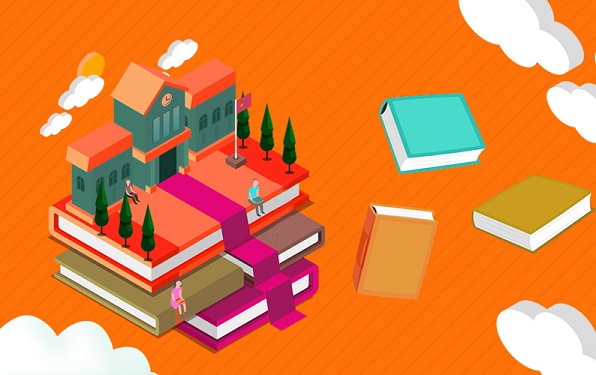
300206股票今天多少,300926股票价格_世界快看点
发布时间:2023-03-31
-

今日全国碳市场收盘价56.00元/吨,较前一日下跌1.23%
发布时间:2023-03-31
-

民政部:“十四五”末将实现全国基本殡葬服务设施所有县市全覆盖目标 天天快看点
发布时间:2023-03-31
-
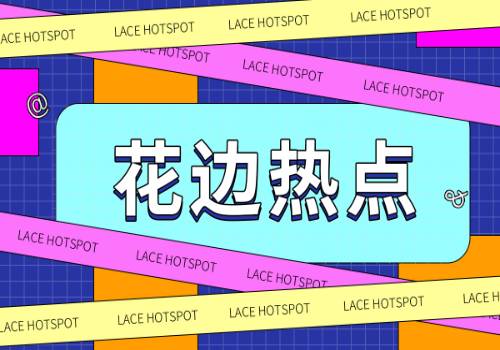
【当前独家】农业银行四川地区黄山及峨眉山纪念币线下网点+额度(附公告)
发布时间:2023-03-31
-

快看点丨小学数学游戏活动与延时服务有效衔接
发布时间:2023-03-31
-

3DMark获得AMD FSR 2功能测试,将作为免费更新提供
发布时间:2023-03-31
-

广东队第三外援曝光,为防止易建联过度劳累,朱芳雨计划签大外援 世界观焦点
发布时间:2023-03-31
-

河北:多点发力支持京津冀科技成果转化 环球观热点
发布时间:2023-03-31
-

我市开展红色主题宣讲进校园活动
发布时间:2023-03-31
-

东盟国家开始商讨减少金融交易对美元的依赖 转向使用本地区货币结算
发布时间:2023-03-31
-

湘雅医学院_湖南湘雅医学院官网 天天时快讯
发布时间:2023-03-31
-

女扮男装女帝她美色撩人_幻云阁之男装女帝 今日关注
发布时间:2023-03-31
-

东南大学本科招生网官网首页_东南大学本科招生网 观察
发布时间:2023-03-31
-

博采众长 择善而从——开江县长岭小学开展高段语文集体备课活动
发布时间:2023-03-30
-

天命礼盒_天命收集箱宝珠名字 全球热闻
发布时间:2023-03-30
-

苏泊尔:2022年净利同比增6.36% 拟10派30.3元 环球新消息
发布时间:2023-03-30
-
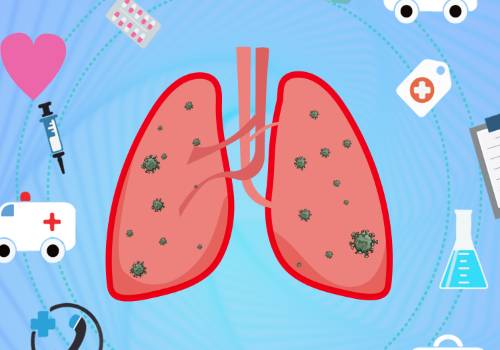
当前滚动:【新股提示】星期五这只新股上市(日联科技)
发布时间:2023-03-30
-

走进中国羌族博物馆 了解“云朵上的民族”
发布时间:2023-03-30
-

种下“新奇特” 育出“新希望”
发布时间:2023-03-30
-

浦东新区公租房申请地址+咨询电话+上班时间_天天快消息
发布时间:2023-03-30
-

焦点要闻:哈尔滨高校举办招聘“双选会” 多举措助力毕业生高质量就业
发布时间:2023-03-30
-

微头条丨结婚纪念日送礼物,这些有趣的都可以
发布时间:2023-03-30
-

红河蒙自经开区积极探索工业项目“标准地”改革
发布时间:2023-03-30
-

《假面骑士》救了多少日本帅哥|全球消息
发布时间:2023-03-30
-

约翰逊-里德法案_关于约翰逊-里德法案介绍
发布时间:2023-03-30
-

最期待!劳力士2023年日内瓦高级钟表展杰作 全球播资讯
发布时间:2023-03-30
-

世界视讯!天邦食品:3月29日融券净卖出11.89万股,连续3日累计净卖出61.67万股
发布时间:2023-03-30
-

幻昼是哪部电影的插曲(幻昼出自哪部电影)
发布时间:2023-03-30
-

德性教师论:创造型教师的专业发展 世界独家
发布时间:2023-03-30
-

敦化市发改局实地踏查新增贸企情况-天天热消息
发布时间:2023-03-30
-

截图!长按保存分享!Cocos Creator|天天快资讯
发布时间:2023-03-30
-

央行行长易纲:实现碳达峰碳中和需要“胡萝卜+大棒”|每日快播
发布时间:2023-03-30
-

桜井宁宁图集_桜
发布时间:2023-03-30
-
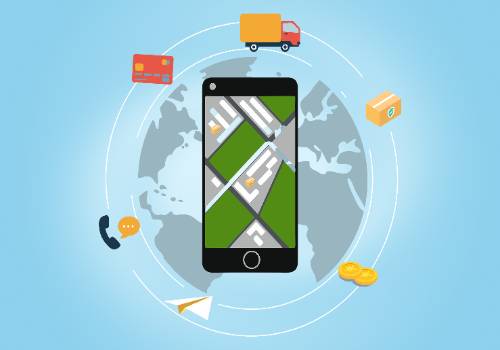
领事官员访问团走进四川天府新区共话“双圈”建设
发布时间:2023-03-29
-

宝龙商业(09909.HK):2022年股东核心应占利润5.17亿元 末期息0.15港元 全球今热点
发布时间:2023-03-29
-

【环球报资讯】现在完成时和现在完成进行时结构_完成进行时结构
发布时间:2023-03-29
-

平均每天赚10亿!“三桶油”2022年经营业绩创历史新高-天天热头条
发布时间:2023-03-29
-

马斯克等千名科技人士发公开信:暂停训练比GPT-4更强大的AI系统 环球观点
发布时间:2023-03-29
-

龙虎榜丨光正眼科今日涨停,知名游资现身龙虎榜,作手新一净买入951.93万元
发布时间:2023-03-29
-

湖北咸宁咸安区检察院:当好服务民企的“老娘舅”|焦点热讯
发布时间:2023-03-29
-

企业动态 老白干酒事业部调整
发布时间:2023-03-29
-
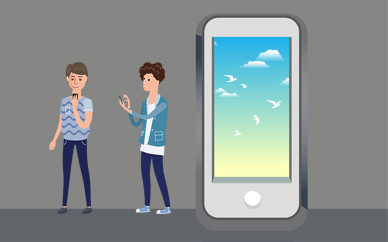
天天观天下!弘信电子:参股子公司新华海通已获取部分军工产品研发打样及量产订单机会
发布时间:2023-03-29
-

结婚证怎么办理的 结婚证怎么办理
发布时间:2023-03-29
-

岳阳兴长(000819.SZ)向特定对象发行股票申请获深交所受理
发布时间:2023-03-29
-

苏能股份:大型煤炭生产企业登陆A股 一体化产业链打造高成长属性 独家
发布时间:2023-03-29
-

热议:打击网络水军、整治网络戾气……2023年“清朗”系列专项行动将重点整治9方面问题
发布时间:2023-03-29
-

世界实时:安徽省新建高标准农田财政亩均补助提高至2500元
发布时间:2023-03-29
-

氧化镁_铝的化学性质 世界今热点
发布时间:2023-03-29
-

大7座可换电,睿蓝9好牌都拿在手,突围能力有多少?-资讯推荐
发布时间:2023-03-29
-
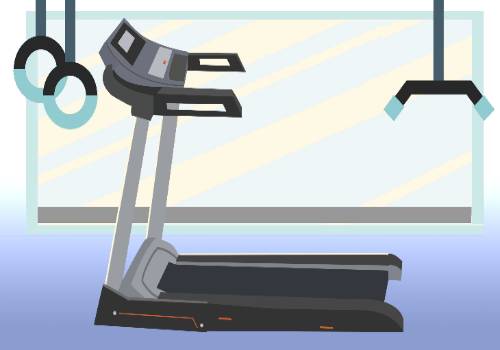
三友医疗(688085):3月28日北向资金减持1.7万股_全球聚看点
发布时间:2023-03-29
-

斗战神气功牛暴力刷图加点(《斗战神》气功牛攻略)|全球速讯
发布时间:2023-03-28
-

莱蒙国际(03688)公布2022年业绩 权益股东应占亏损约为1.85亿港元 同比盈转亏 即时看
发布时间:2023-03-28
-

专题培训 助力融合 ——北京市视障教育资源中心赴北京市朝阳区开展“视知觉训练”专题培训活动
发布时间:2023-03-28
-

陕西2023注册会计师报名时间及报名入口
发布时间:2023-03-28
-

十万以内自动挡车推荐 十万以内口碑最好的suv
发布时间:2023-03-28
-

兰州社保证明怎么查询打印?
发布时间:2023-03-28
-

SMM不锈钢期评:美元指数持续走低 SS合约出现上行_天天播报
发布时间:2023-03-28
-

森远股份:股东郭松森累计质押股数约为1.22亿股|焦点速递
发布时间:2023-03-28
-

今日热门!星华新材(301077):首次公开发行前已发行股份上市流通,485.50万股解禁
发布时间:2023-03-28
-

浙江国税网上开票网站_浙江国税开票网站-当前速看
发布时间:2023-03-28
-

我省开展制止餐饮浪费专项行动 世界速讯
发布时间:2023-03-28
-

文心一言和chatgpt对比 李彦宏:水平差距不大
发布时间:2023-03-28
-

【热闻】前2个月我国软件业务收入同比增长11%
发布时间:2023-03-28
-
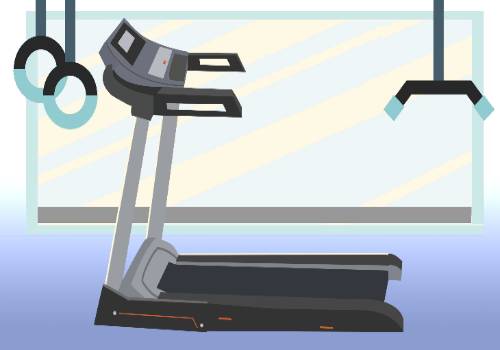
吉林省调整民用建筑面积计算规则 环球快资讯
发布时间:2023-03-28
-

天天看热讯:活蝎子怎么处理才能吃_蝎子咬了怎么处理疼痛
发布时间:2023-03-28
-

证监会浙江监管局对宋都股份及俞建午等相关人员出具警示函
发布时间:2023-03-28
-

世界快看:山西一地曝光3起典型案例
发布时间:2023-03-27
-

深度 | 紧跟日本甘做炮灰,韩国发生了什么? 天天通讯
发布时间:2023-03-27
-

风云看年报:又见龙头拉满弓,资金扫货不惧风!超万亿营收,200亿分红,剑指2022年星辰大海|全球快报
发布时间:2023-03-27
-

世界消息!日丰股份实控人冯就景累计减持408万股,减持比例1.16%
发布时间:2023-03-27
-

宛宛类卿在第几集_宛宛类卿
发布时间:2023-03-27
-

资讯推荐:醉逍遥鱼竿制作(《醉逍遥》钓鱼系统之鱼杆和鱼饵的获得)
发布时间:2023-03-27
-

每日热文:十个饺子的热量_十个饺子的热量介绍
发布时间:2023-03-27
-

时讯:2023年3月27日天津玖龙纸业废纸收购价格调整
发布时间:2023-03-27
-

docker 使用自定义IP,原理及其实现-观点
发布时间:2023-03-27
-

全球观点:新手上路,掌握这些的夜间行车技巧,安全指数大大提高!
发布时间:2023-03-27
-

大麦茶的功效与用途_大麦茶的功效与用途简单介绍 前沿资讯
发布时间:2023-03-27
-

天天观速讯丨燃油车和新能源汽车纷纷降价为哪般?
发布时间:2023-03-27
-

最新资讯:广东又一名干部被查,拔出萝卜带出泥,上梁不正下梁歪!
发布时间:2023-03-27
-

快资讯丨大桥&丁威迪&约翰逊合计在场时间366分钟 已超三巨头的365分钟
发布时间:2023-03-26
-

电子支付和传统支付的不同点_举例说明电子支付与传统支付在使用过程中的区别和联系
发布时间:2023-03-26
-

天天微动态丨生化危机6雪莉_生化危机雪莉
发布时间:2023-03-26
-

全球最新:厂公有疾娘子自重_厂公
发布时间:2023-03-26
-

全球快讯:两大顶流科技赛道交汇:AIGC会是元宇宙的创世之光吗?
发布时间:2023-03-26
-

普乐士PD-1251_对于普乐士PD-1251简单介绍
发布时间:2023-03-26
-

铜雀台是什么意思
发布时间:2023-03-26
-

焦点信息:深度解读泰国游涨价:物价整体涨超两成,跟团游难回三千元 涨价原因包括这个国家游客猛增
发布时间:2023-03-26
-

宁陵金顶谢花酥梨
发布时间:2023-03-26
-

环球快播:CBA扣篮大赛预赛:张镇麟曾凡博杨浩晋级 大学生两扣100分完美
发布时间:2023-03-25
-

抖音合肥推拿是什么梗
发布时间:2023-03-25
-

米体:检方从聊天记录发现C罗尤文签过秘密协议,周一举行听证会
发布时间:2023-03-25
-

农产品董秘回复:截止2023年3月20日,公司股东户数为55,716户
发布时间:2023-03-25
-

距离杜兰特复出的时间已经越来越近了|焦点
发布时间:2023-03-25
Copyright © 2015-2022 南方电视网版权所有 备案号:粤ICP备18023326号-21 联系邮箱:855 729 8@qq.com

